本系列目录 https://www.idealclover.top/archives/322/ 写作背景不再做过多解释了
呜呜呜
下载镜像iso文件
装系统总要先有系统文件吧!那么我们先从获取镜像文件开始~
官方的下载地址在这里~而且似乎自带了加速镜像,在自己的网络环境下可以在7M/s+,似乎是可以的~
啊对了忘说了,一般下载其中的ubuntu-18.04-desktop-amd64.iso文件
另外绝大多数的镜像站也都提供下载地址
阿里云 ubuntu 18.04 LTS 镜像:https://mirrors.aliyun.com/ubuntu-releases/18.04/ubuntu-18.04-desktop-amd64.iso
值得一提的是我南的镜像站恢复啦!用自己学校的镜像站自己学校的内网下简直不能再爽轻松12M/s没一会就下完了!超棒的!如果碰巧是我南的可以试一试hhhh
南京大学 ubuntu 18.04LTS 镜像:https://mirrors.nju.edu.cn/ubuntu-releases/18.04/ubuntu-18.04-desktop-amd64.iso
关于制作磁盘镜像
安装系统通常需要外部的设备(一般为U盘)作为启动盘,引导系统的启动与安装。那么首先去获得一个U盘吧!NOTICE:该外部设备将会被格式化,所以有重要的东西请务必先做备份
自己最开始制作磁盘镜像的时候使用的是UltraISO,但是制作的镜像有无法启动的bug(但是这并不是镜像的bug是英伟达显卡的bug,我们在后面会提到,所以可以放心用其制作!只是傻翠他懒了而已)于是换了一个软件制作镜像。
Rufus作为开源的磁盘镜像制作软件十分强大,可以去其官网进行下载安装。下载后的界面如图所示
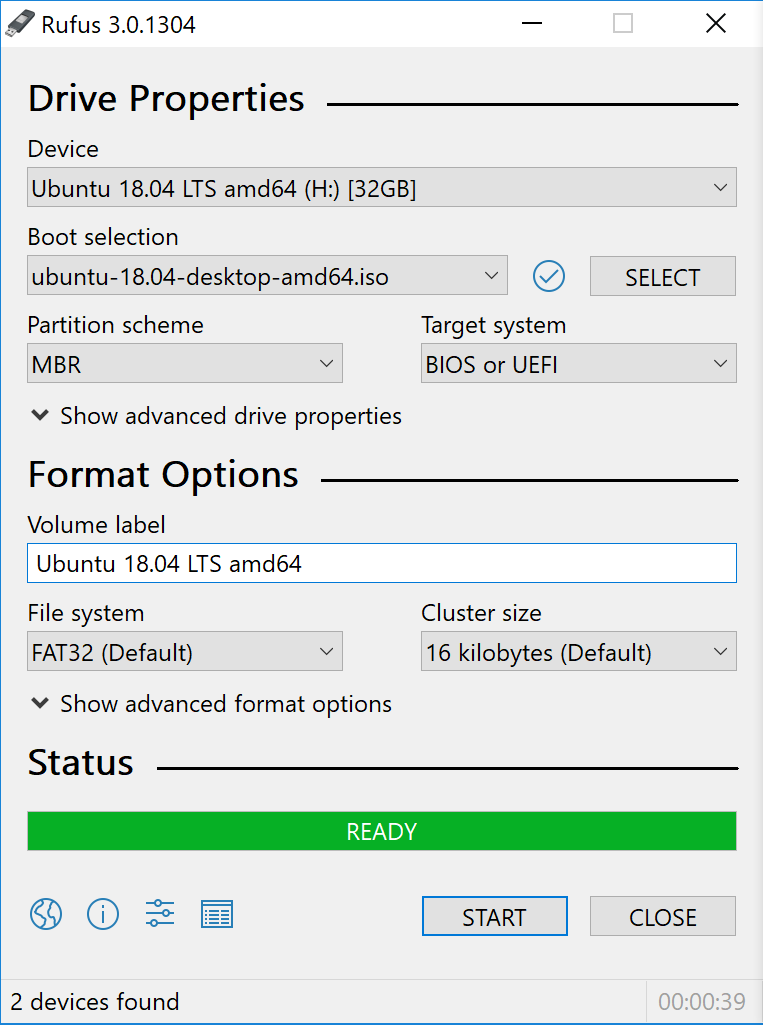
其中device为目标U盘设备,Boot selection为刚才下载的镜像文件。Partition scheme为自己要使用的类型(MBR+BIOS或GBT+UEFI),一般建议UEFI,具体的接下来会介绍。其他的基本不用管了接下来开始就好啦!
关于磁盘分区表(MBR和GBT)
对于还没有换到GBT分区的同学... 老哥都8012年了qwq不要学傻翠了他当初脑残换回了MBR这次不知道淌了多少浑水qwqUEFI是未来哇未来懂不懂qwq想想以后你硬盘2T以上了不还是要换GPT嘛
那么问题来了,如果我现在使用的是MBR+BIOS,到底要怎么换GBT+UEFI呢?首先要确定自己的电脑支持UEFI启动~开机之后狂按F2进入system setting模式(不同电脑可能不同,请根据自己的电脑型号),找BOOT选项观察是否存在UEFI选项,如果存在那就是可以哒~
接下来是对自己的分区进行调整,从MBR模式调整为GBT模式。大家都在说的方法是windows10自带的mbr2gbt工具(如果需要可以自行尝试),并且也不复杂,但在我这里出现了错误行不通,可能是因为某些条件不满足,软件提示错误。比较稳妥的方法其实是通过u盘挂载启动盘WinPE来进行分区的再划分,不会翻车。
这里要强推的WinPE是微PE工具箱,这款PE工具真的做到了小而精,而且真实地完全免费,十分良心。点击链接并下载后安装到自己的u盘,再次开机的时候按F7(不同电脑可能不同,请根据自己的电脑型号)更改boot manager为USB,就能进入微PE,在其中可以进行分区方式的改变等一系列骚操作 就是它让我再也不怕系统打不开 (而且还能自定义桌面壁纸hhhh)
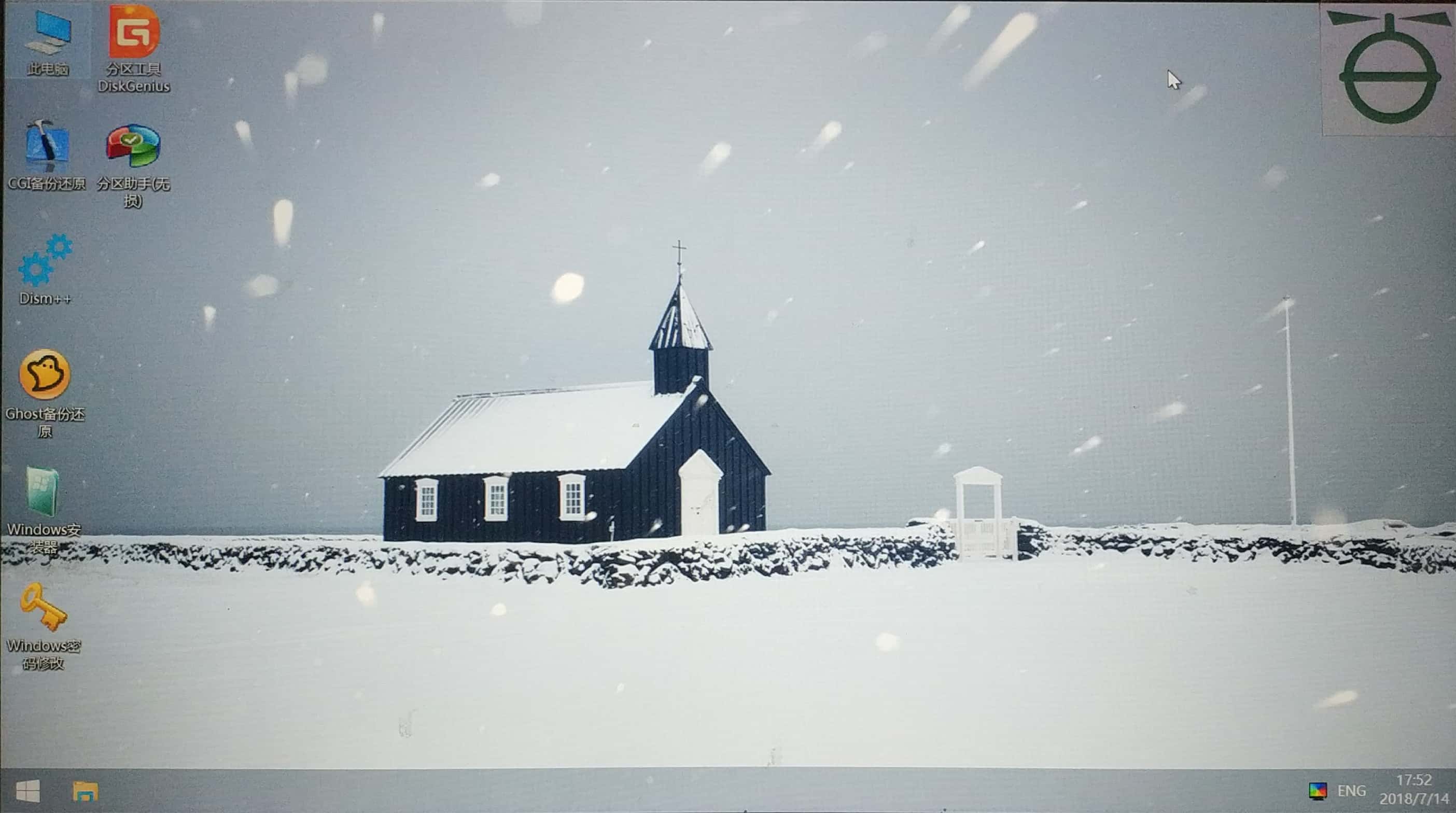
打开分区助手选择分区之后左面就可以将其转化为GPT分区啦(因为我的已经转换过了所以是‘转换到MBR磁盘’,超棒的!
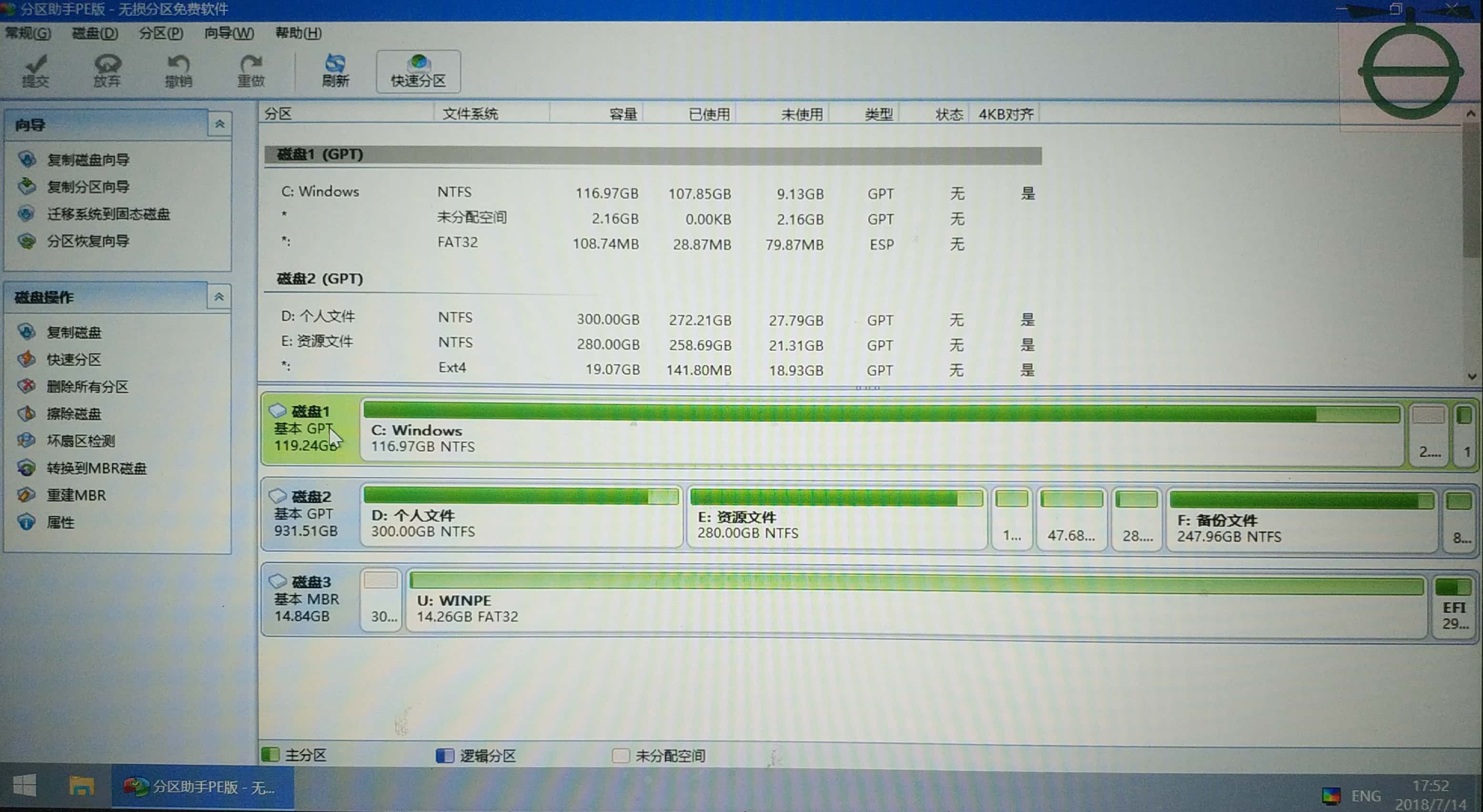
用U盘进入引导系统
插上U盘再次开机的时候按F7(不同电脑可能不同,请根据自己的电脑型号)更改boot manager为USB,然后可能出现的bug是系统一直在ubuntu的logo处转圈圈
这个问题纠结了好长时间也查了很多资料,最后发现是nVidia显卡的问题,该问题往往出现在含nVidia显卡的双显卡电脑上,由于没有英伟达显卡驱动,系统应以无显卡驱动方式启动。如果碰巧你也有这个问题,按以下方式操作:
在grub页面按'e',在'quiet splash'后添加'nomodeset',按F10继续
这样我们就进入了引导系统
安装设置
前面的进行其实比较好做也有相应的引导。推荐设置为minimum最小化安装,这样可以去掉很多很烦的捆绑软件(感谢ubuntu),并且先不要安装第三方驱动(网络中途断掉容易GG,稳妥起见装完系统在安装这些驱动也不迟)
最关键的步骤在于系统分区的设置上。在安装的时候需要选择其他选项,自己创建,调整分区(尤其是已经有windows安装上的同学!划重点!)
接下来需要对自己的分区进行挂载,将分区与文件位置进行绑定。
- /boot:这个需要最先说,几乎所有关于ubuntu 18.04的双系统安装文章中几乎都对此有所强调:对于GPT+UEFI模式,不必要也不要配/boot,配EFI分区,如果系统中自带EFI分区则不必设置单独的EFI分区,启动选项直接选择EFI分区所在的分区。
- /home:这个是个人文件在的地方,取决于个人的文件需求有多大,给其合适的大小就好。
- /usr:软件安装位置,如果软件需要很多的话尽管往大了放吧!
- /: 这个是主目录,系统的根目录,一般至少要8G以上(为什么这么少?大的目录不是都挂载进去了吗?
- /swap:交换分区,对于内存够用的孩子其实没啥用... 如果需要的话,最小不能低于电脑内存的一半。小了不够用,大了没用
之后需要做安装启动引导器的设置,选择类型为EFI分区的设备,这是最关键的一步也是最容易GG的一步。
之后?静待安装,准备第一次启动
启动了吗?
安装完成之后,重启并把U盘拔出来。你很可能遇到的情况依旧是无限转圈圈...怎么办?像刚才的办法一样~之后要做的便是进入系统后尽快安装nVidia系统驱动进行驱动。
进入系统 - Software & Updates - Additional Drivers,选中Using NVIDIA driver metapackage from nvidia-driver-xxx(proprietary, tested),之后等待系统进行自动下载,然后重启查看效果吧!

越来越喜欢Ubuntu系统了!
参考资料
https://askubuntu.com/questions/947830/errors-from-nouveau-when-installing-or-booting-from-live-usb
https://blog.csdn.net/DeMonliuhui/article/details/77483523

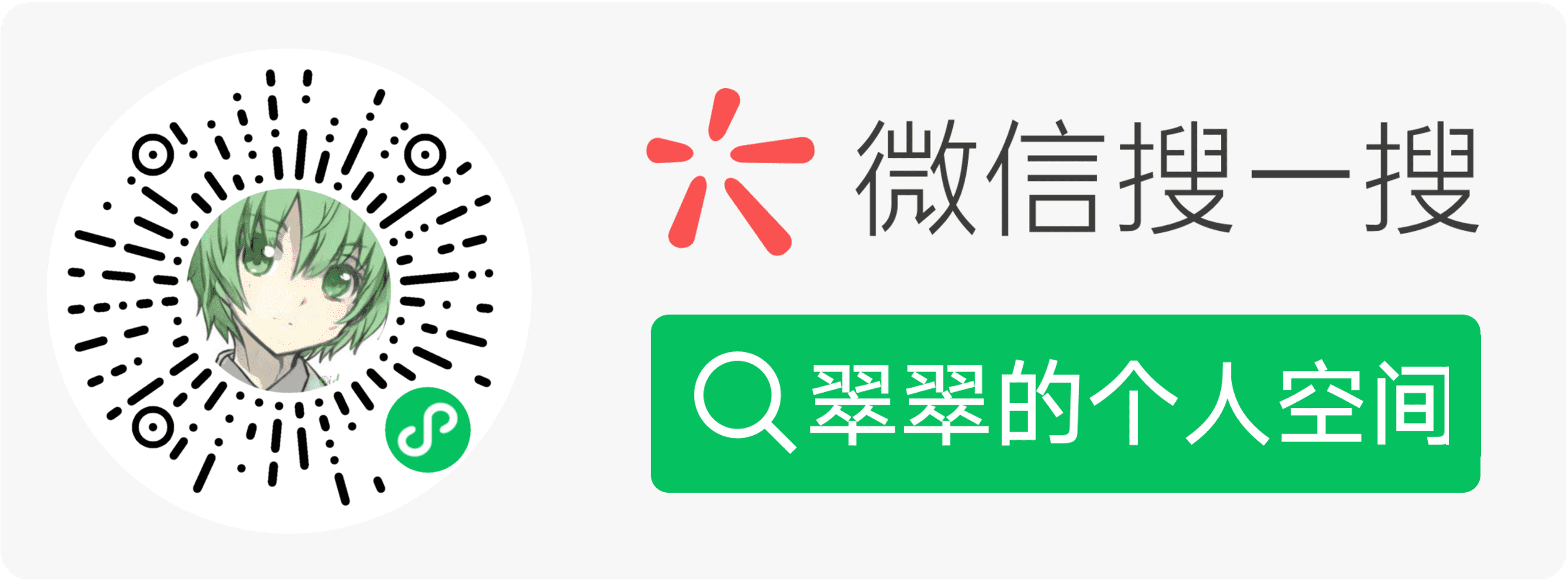
只有一条评论 QAQ
哈哈哈